| 일 | 월 | 화 | 수 | 목 | 금 | 토 |
|---|---|---|---|---|---|---|
| 1 | 2 | 3 | 4 | |||
| 5 | 6 | 7 | 8 | 9 | 10 | 11 |
| 12 | 13 | 14 | 15 | 16 | 17 | 18 |
| 19 | 20 | 21 | 22 | 23 | 24 | 25 |
| 26 | 27 | 28 | 29 | 30 | 31 |
- IIS
- 리포팅서비스
- 자바스크립트
- aspnet
- ASP
- c#
- jQuery
- 프로시저
- SSRS
- 단축키
- javascript
- 태그를 입력해 주세요.
- 마이크로소프트
- windows
- 엑셀
- oracle
- 이클립스
- 윈폼
- DataGrid
- MS
- microsoft
- MSSQL
- attr()
- Winform
- 윈도우
- Excel
- 비주얼스튜디오
- 오라클
- replace()
- CONVERT()
- Today
- Total
DJ메탈짱™의 Free Style
[Windows Ver.] Subversion Server Install Guide (서브버전 설치) 본문
[Windows Ver.] Subversion Server Install Guide (서브버전 설치)
뽀&쏭 2021. 1. 31. 12:34Windows 에서의 Subversion Server 설치하는 방법에 대한 매뉴얼 참고.
※ Subversion Server 설치시 필요한 파일 참고 사이트
1. Subversion Setup : http://subversion.tigris.org/files/documents/15/36797/svn-1.4.3-setup.exe
2 .Subversion Manager : http://www.pyrasis.com/main/SVNSERVEManager
1. Subversion Server Install
- Subversion Server를 설치한다.

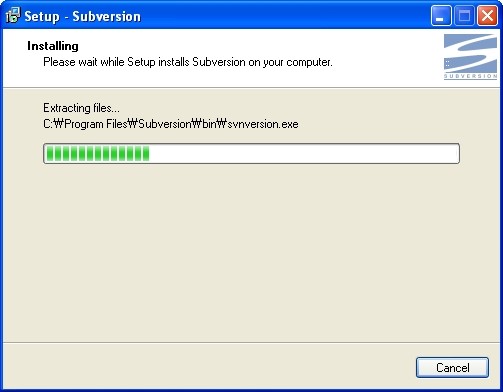
2. 환경변수 설정
- New버튼을 통해 Notepad프로그램을 연결시킨다
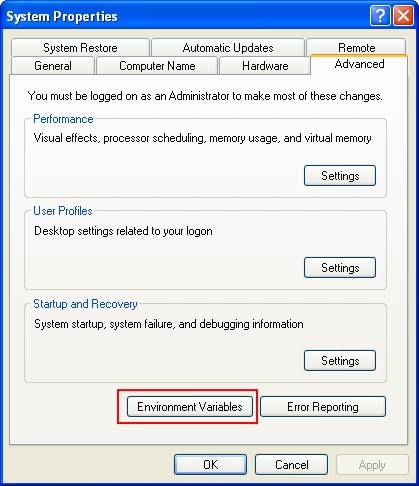

3. 소스 관리할 디렉토리 생성
- Root가 될 디렉토리를 윈도우 탐색기에서 생성한다.
- 예) C:\Inetpub\wwwroot\SVNTest
4. 콘솔모드에서 저장소 등록
- cmd.exe 실행후 아래 그림과 같은 명령어 실행

5. TortoiseSVN를 사용하여 저장소 등록
- 저장소로 등록되어질 디렉토리를 생성한 후 마우스 우클릭 메뉴(TortoiseSVN>현재 위치에 저장소 생성)를 통해 등록할 수 있다.

6. Subversion Config File Edit
- Svnserve.conf 파일을 Edit 프로그램으로 연다.
a. “#” 커맨드를 제거(주석제거)하여 그림과 같은 상태로 수정후 저장한다.
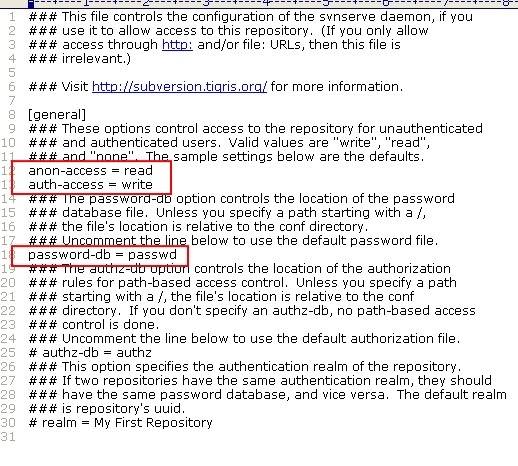
I. Password-db = passwd 의 “passwd” 는 svnserve.conf과 동일한 디렉토리에 passwd가 있기 때문에 passwd로 작성함. 다른 경로에 파일이 있다면 경로명까지 써줘야 함.
- Passwd 파일을 Edit 프로그램으로 연다.
a. “#” 커맨드를 제거(주석제거)하여 그림과 같이 사용할 계정을 추가 또는 수정한다.

7. Subversion Manager Install
- SVNManager Intall
a. 특별한 설정이 필요없다.
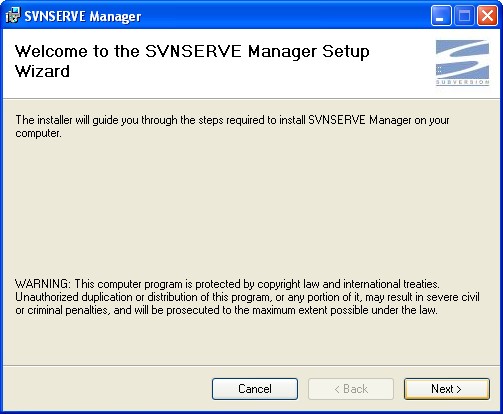

8. SVNManager Start
- Subversion Repository Root
a. Svnadmin 명령어로 만든 저장소 루트를 선택 (C:\Inetpub\wwwroot\SVNTest)
b. Run Mode : Normal
c. Start버튼 클릭

9. 임시 프로젝트 생성
- cmd.exe 실행후 svn 명령어를 통해 임시 프로젝트를 생성함 (최상위 루트)
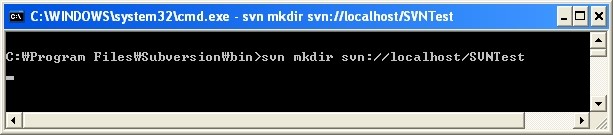
a. 명령어를 실행하면 Log를 작성할 수 있도록 Notepad가 열린다. (“—“라인 위에 작성)

b. 저장 후 Notepad를 닫으면 컴퓨터 계정의 암호와 Subversion Server 사용자 계정을 입력하는 메시지가 나온다 ( /conf/passwd 파일에 입력한 계정 정보 입력 )
c. 정상적으로 연결이 완료되고 임시 프로젝트가 생성되었다면 아래 그림과 같이 Committed revision 1. 또는 커밋된 리버전 1. 이라는 메시지가 나온다.
I. 만약 인증 실패 오류가 발생하며 정상적으로 완료되지 않는 경우 passwd 파일의 anon-access = read, auth-access = write 이 항목을 주석해제 (“#”) 하지 않았나 확인해본다.

d. 동일한 방법으로 서브 임시 프로젝트를 생성하면 된다. ( 리버전이 증가하게 된다. )

10. Subversion Service 실행
- Run Mode : Normal à Stop 실행
- Run Mode : Service 선택후 svnserve.exe 파일을 선택하라는 메시지가 나온다.
- Svnserve.exe 파일 선택시 “Success Create Service” 메시지 나오며 그 이후 Start 버튼선택
11. 생성된 임시 프로젝트 확인
- Ls 옵션을 통해서 생성된 임시 프로젝트를 확인한다.
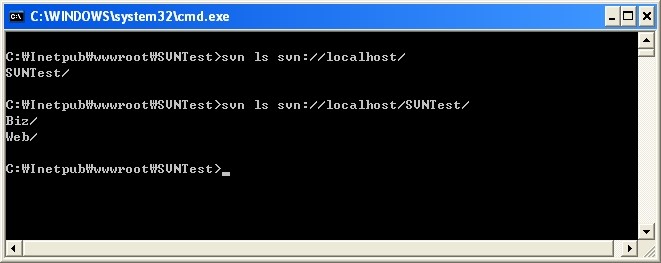
'일(job) > MS(Microsoft)' 카테고리의 다른 글
| Internet Explorer(IE) 캐시 설정이 웹 탐색에 주는 영향 (구 버전) (0) | 2021.01.31 |
|---|---|
| [Windows Ver.] TortoiseSVN Install & Connect Guide (TortoiseSVN 연결방법) (0) | 2021.01.31 |
| Visual SourceSafe 2005 설치 및 연결방법 (Visual Studio2005) (0) | 2021.01.31 |
| [ASP.NET, C#] EMAB (Exception Management Application Block) (0) | 2020.12.25 |
| [ASP.NET] Session Mode (0) | 2020.12.25 |

